How To Get Rid Of The Taskbar On Youtube
Windows x automatically hides the taskbar when detects that you have switched to fullscreen mode on a browser, media player, or a videogame. This helps avert distraction and focus on the job at mitt. Simply sometimes, the taskbar will continue to bear witness, even in fullscreen. If you are experiencing this issue, here are a few quick fixes to effort.
1. Restart Explorer.exe
File Explorer is a file manager awarding built into the Windows Bone. And while better File Explorer alternatives are available, using Windows' built-in tools works fine for the average user. The Explorer.exe process is responsible for the performance of File Explorer and most of Windows UI, including the taskbar.
While this may modify in the future, it explains why File Explorer glitches tin affect the taskbar'south performance. Fortunately, a quick restart of the explorer.exe process can help you fix this annoying outcome with the taskbar.
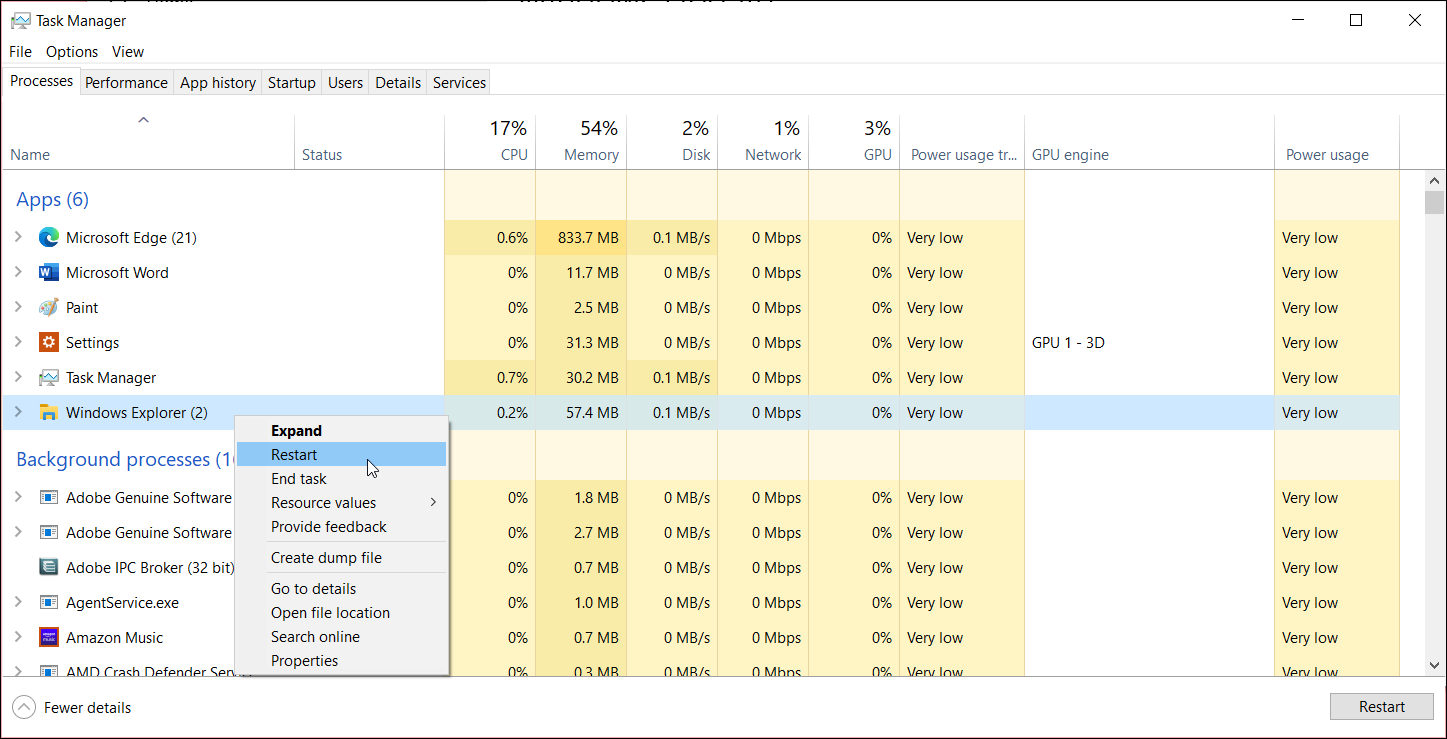
To restart the File Explorer process:
- Right-click on the taskbar and click Task Manager. Alternatively, printing Win + 10 and open the Task Manager from the WinX menu.
- In the Job Manager, open the Process tab, and locate the Windows Explorer process under apps.
- Correct-click on Windows Explorer and select Restart. Your screen volition become blank or dim momentarily as the File Explorer restarts.
Launch whatsoever app in fullscreen manner and check if the issue is resolved. If not, disable the taskbar lock to see if that helps fix the trouble.
ii. Disable the Taskbar Lock
In Windows ten, you lot tin lock and unlock the taskbar to prevent information technology from being moved or resized. Unfortunately, enabling this pick tin can cause the taskbar to malfunction and announced when apps are launched in fullscreen manner.
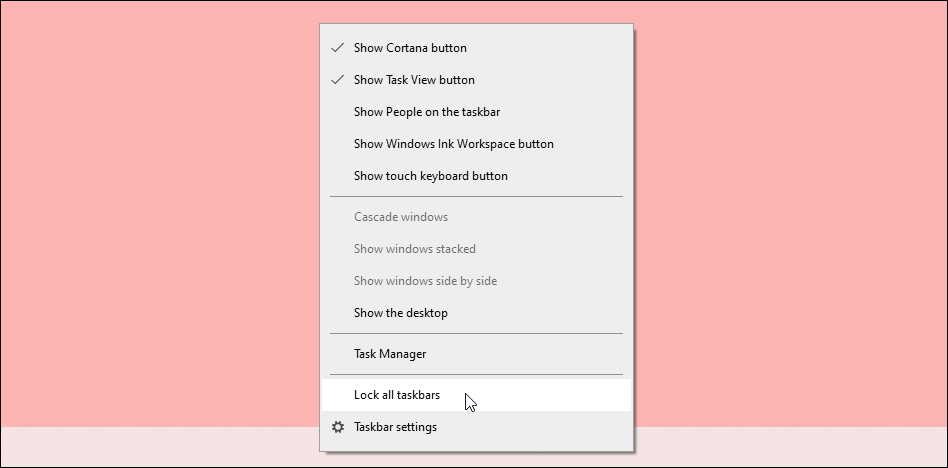
To disable taskbar lock, correct-click on the taskbar and bank check if Lock the taskbar selection is checked. If it'due south checked, click on it to uncheck the option and turn off the taskbar lock. Once disabled, effort to open your browser or media player in fullscreen to see if the taskbar has disappeared.
If the taskbar acts weird while using a specific browser or multimedia app, try repairing the app causing the issue. App-related bugs and glitches tin can preclude the taskbar from working unremarkably.
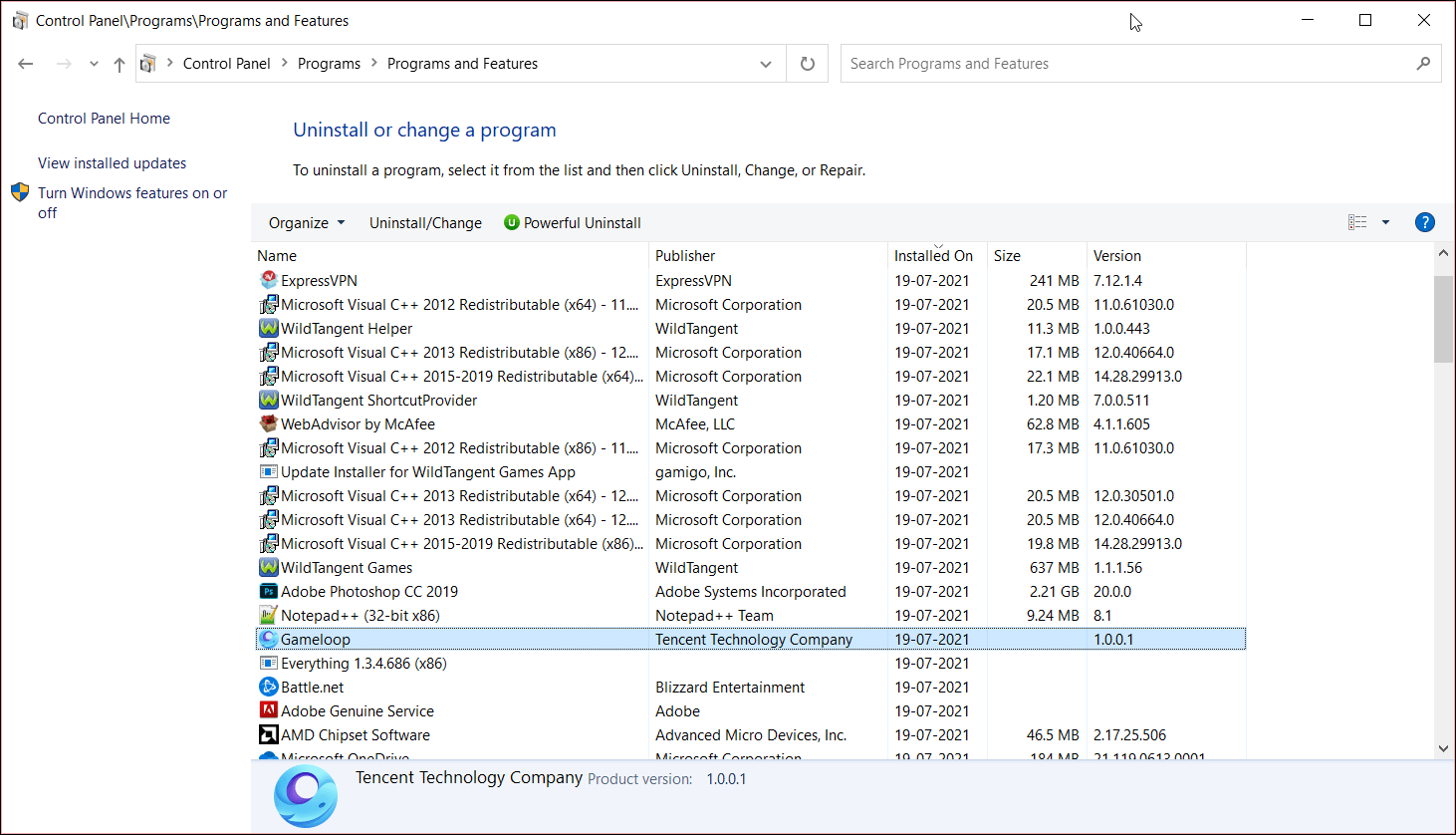
Many Windows apps come with a built-in troubleshooter that y'all tin can admission from the Control Panel. To repair compatible desktop apps:
- Press Win + R to open up Run.
- Type control and click OK or press Enter. This will open the Control Panel.
- Get to Programs > Programs and Features.
- From the list of installed apps, right-click on the app that is non working in fullscreen mode.
- Select Repair or Change and follow on-screen instructions to repair the app. Not all apps have a repair option, so if you lot don't find one for your app, skip this footstep.
Automatic app repair will wait for missing or corrupt program files and replace them with new ones. After the repair is complete, launch the app and check for whatever improvements.
iv. Install Any Pending Windows Updates
Windows updates usually incorporate bug and glitch fixes along with functioning improvements. Updating your Windows version to the latest bachelor build can help you set up issues with system apps and features.
To check if y'all have any Windows Updates pending, go to Settings > Updates & Security > Windows Updates. Next, click on Check for updates to scan for available updates. On metered connections, you will have to manually click on the Download button to install updates.
Job View is a virtual desktop system introduced in Windows ten. It is a handy feature, and you can access it from the taskbar using the Task View button. Interestingly, hiding the Job View button on the taskbar tin can help you prepare a taskbar that's showing up in fullscreen applications.
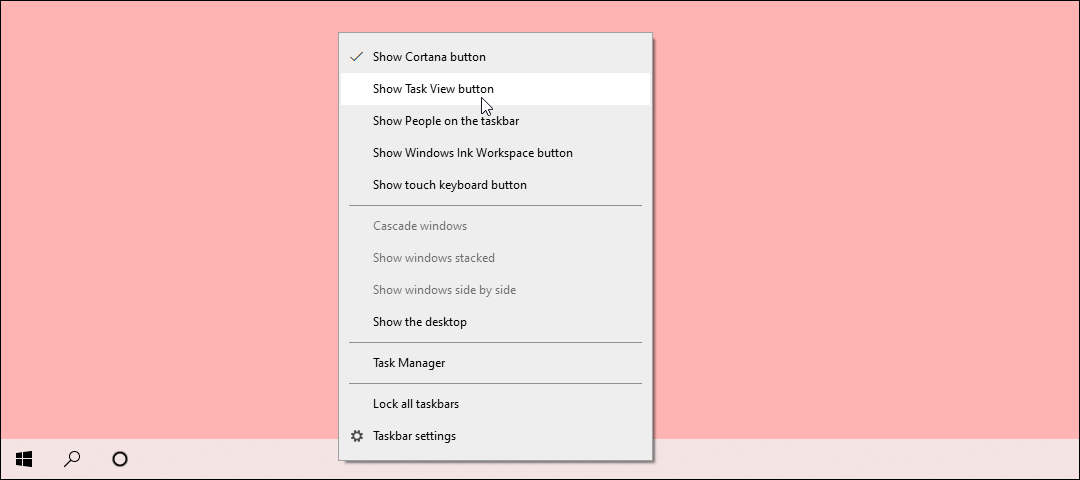
To hide the Task View button, correct-click on the taskbar and uncheck the Show Task View push option. To access Task View without using the button, printing the Win + Tab shortcut to create and movement betwixt virtual desktops.
You can go around the problem of the taskbar not hiding in fullscreen mode by enabling auto-hide. When turned on, the auto-hibernate feature volition automatically hide the taskbar unless you have a utilise for information technology.
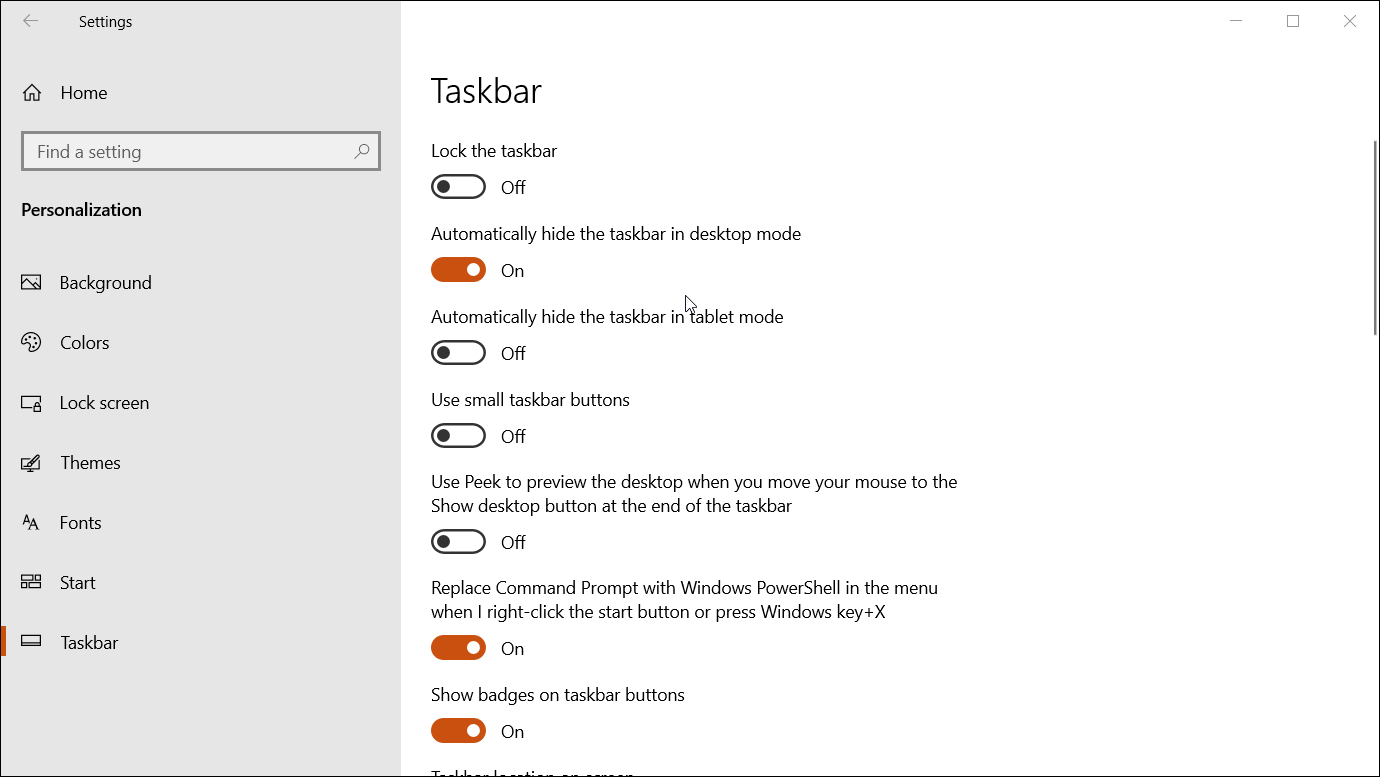
To automatically hide the taskbar:
- Go to Settings and open Personalization.
- Open up the Taskbar tab from the left sidebar.
- On the right side, toggle the switch for Automatically hide the taskbar in the desktop fashion option to enable auto-hide.
To view the taskbar again, hover the cursor over the taskbar's original placement. Usually, this is at the bottom of the screen. The taskbar will so pop back up once more for yous to utilize.
vii. Turn Off Visual Furnishings in Windows
Windows' Visual Furnishings can sometimes disharmonize with others applications and forbid them from working ordinarily. Equally you might have guessed already, this includes your taskbar. The Visual Furnishings feature is a known cause of YouTube fullscreen way non working properly. Try disabling it on your system to meet if that helps gear up the problem.
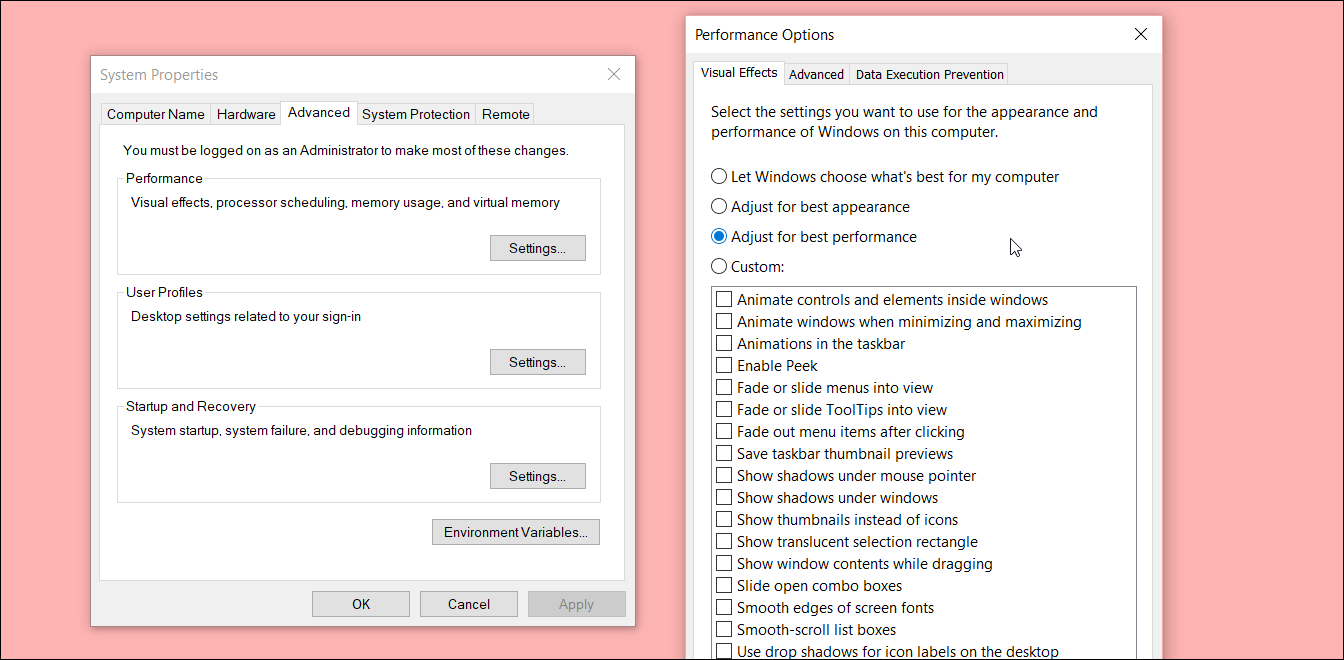
To turn off Visual Furnishings:
- Press W in + I to open the Settings carte.
- Open System and then click on the Nearly tab from the left pane.
- Locate the Related Settings section and click on Avant-garde System Settings.
- Click on Settings under the Performance section.
- In the Visual Effects tab, select Adapt for all-time performance option.
- Click Apply and OK to salvage the changes. Click OK on all the open windows equally well.
Disabling visual furnishings will plow off graphics details for your PC. Now, restart your computer and check if the taskbar hides in fullscreen mode.
If you still can't get rid of the taskbar in fullscreen, here are a few workarounds recommended by Windows 10 users on several tech forums.
one. Endeavour Minimizing or Maximizing the Apps
Click on the app icon in the taskbar which withal displays the bar while in fullscreen. When information technology minimizes, click on the app icon again to maximize the app. Try to minimize and maximize the fullscreen app window a few times. Going back and forth a few times seems to have worked for many users.
two. Pin Your App to the Taskbar
If it is non already pinned, right-click on the app you want to use in fullscreen mode, and select Pivot to taskbar. Then, open the pinned app in fullscreen, and the taskbar should hopefully not bother you once again.
You can replace Windows 10 Start menu with third-party applications. Notwithstanding, these customization tools sometimes can conflict with the taskbar functionality. Disable all the tertiary-party Starting time menu customization app installed on your PC and check for whatever improvements.
4. Change Taskbar Location
Alternatively, if you lot don't want to machine-hibernate the taskbar, endeavour changing its position. To do this, become to Settings > Personalization > Taskbar. Scroll down to Taskbar location on screen and click the drop-down. Select any position, and the taskbar will instantly move from its default location.
Bid Goodbye to Taskbar in Fullscreen
When the taskbar appears in fullscreen fashion, it can exist abrasive and ruin a perfect gameplay session or pic night by blocking subtitles. Fortunately, there are a few ways to stop this otherwise useful dock from appearing unnecessarily on your screen.
Source: https://www.makeuseof.com/windows-ways-to-fix-taskbar-showing-in-fullscreen/
Posted by: mcdonaldjaclut36.blogspot.com


0 Response to "How To Get Rid Of The Taskbar On Youtube"
Post a Comment